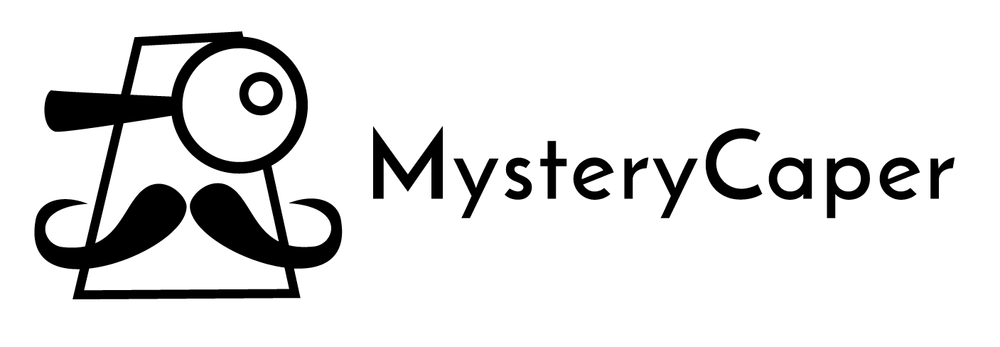Gameplay Guide
Intro
Here we'll explore gameplay in detail. The game pictured is FLEETING MEMORY (ver 1), but the principles apply to all our adventure games, with a few aesthetic differences in the interface of DOUBLE COVER and later versions of FLEETING MEMORY and FLEETING JOURNEY.
Comments
You'll discover very quickly that our games are chock-full of comments. Some come up automatically but most you find by tapping.
Even though many items have only one comment, quite a few have multiple ones — and they can change throughout the game. You can clear a comment by tapping the comment bar, tapping a neutral spot on most backgrounds or just waiting for it to clear itself (to change how long comments remain on screen, select Comment Duration under Settings).
Characters
Characters you encounter are just like anything else — you can get comments on them and try using items from your inventory with them. When you want to talk to a character, the quickest way is to tap them.
That will open the game's dock and will also scroll to the beginning of your inventory for you.
That's where you'll find the talk icon. Tap this for a character's floating head, and tap their head to begin. You can also drag the talk icon on a character (assuming they wish to speak to you, that is).
Dragging the talk icon is a handy way to speak with inanimate objects as well: doors, things in the distance, porcelain elephants on the mantel, you name it. (In FLEETING MEMORY, you're lost in a strange world and have no memory — it can get lonely out there.)
Talk*
Once you've begun a conversation with a character, tap anywhere in the conversation window to step through it (no need to tap a character or their bubbles). If you exit an ongoing conversation before it completes, it will repeat when you talk next — we don't want you to miss anything.
When you and your new friend are finished your introductions, you'll see a green animated pause bubble. (Sometimes you'll see this right away with less talky characters.) The pause bubble indicates that you can drag an item from your inventory onto the conversation window to discuss.
The majority of your inventory can be discussed with most characters, and occasionally items can lead to further discussion. When it seems like there might be something left unsaid on an item, try dragging it again.
As with comments, some items can have a different talking point at different times during the game.
Tap the bye button to exit a conversation, and keep in mind that a character may terminate a conversation on their end too — rude, but there it is.
—
* DOUBLE COVER's talk engine has some slight differences. There is no Bye button, and once a conversation is started you do not have to wait for a pause. You only have to tap an item to discuss it.
—
Dock
Your dock holds all the goodies you've collected throughout your adventure, both real and memorized.
Open the dock by tapping the box. The dock will open automatically when you tap certain characters or pick up an item. It will close automatically on neutral background taps or when you leave a screen.
Close the dock yourself by tapping the open box icon, affectionately known around here at MysteryCaper as "the cow."
Once the dock is open, you can scroll through your items and examine them more closely. Tap an item to get its close-up, and tap the close-up for a comment.
Green items are "in your memory," designated by the icon in the corner of the window. These are people you've met and things you've seen but weren't able to carry with you.
Regular items are "in your pocket." You've got some pretty big pockets!
Like the speech icon, you can drag inventory items on the background to use them with things in the room. (Inventory items do not interact with other items within the dock.)
Dragging an item might place it somewhere or use it with something in the room. For instance, if you feel that trying the screwdriver on the door is a good use of your time, you would drag the screwdriver on the door.
Once an item has been used to its fullest, it disappears from your inventory. Don't worry, you have plenty of stuff. Every once and a while, an item will change appearance in your dock. That just means you've done something interesting to it.
Pocketed items appear in your inventory when you find them on screen and tap them. Memories can be collected when you tap something, though sometimes they will arrive "off screen." Listen for the chime and examine your inventory often (and the world around you while you're at it).
It's the only way you're going to get out of this with your sanity intact!
Navigation
Navigating works by either tapping visible exits on screen or tapping the navigation button. The arrow specifies what direction the nav button will take you.
You may also see a look-down icon and after pressing that, the look-up icon. This indicates that something worth observing can be found low and out of view — or perhaps something has just appeared at your feet.
You'll see what we mean in FLEETING MEMORY when you exit the cabin bathroom for the first time.
The other way to move around the game universe is by tapping obvious exits on screen (doors, for instance, or areas in the distance that may provide a close-up).
It's important to understand that nav icon exits and on-screen exits are not redundant. So, if you see an arrow on your nav pointing toward the right then that's the only way to go right on that screen. Tapping the right of the screen won't take you there (whereas tapping the left of the screen might be an exit in this instance).
Easy, yes? Of course it is!
For the most part, nav arrows are designed to move you through an exit that's not immediately visible on screen. Frequently these are back arrows.
From time to time and only temporarily, the dock, bye and navigation icons might lock out or turn gray. That's normal, and just means something is happening on screen that you don't want to miss!
Settings
The settings icon does what you would expect — opens a settings dialog.
Here you can turn the sound on or off, change comment duration or exit to the main menu.
There is a settings button on the main menu screen as well.
Main menu settings are pretty much the same as in-game settings, with the exception of a Reset Game button. Be careful with that! If you reset the game, it will erase your progress, returning the game to the opening.
With that said, the game saves automatically, so there's no need to do anything special to preserve your progress. Your saved game will be deleted if you remove the game from your device — why would you?! — but won't be affected by updates or device restarts.
There is no setting to turn off music separate from sound. This is by design. The music is integral to the sound effects in the game and does not loop constantly in the background. The musical score (made up mostly of well-crafted stingers) is there for quick effect, and a great deal of care went into selecting it. We hope you like it.
One final comment on game volume. Your device's volume is the game's volume. We've found a device volume set to slightly more than half (62-69%-ish) works best, but that's just us.
Now go have fun!